Oct. 31 17:50~18:30
想要導入Scrum或是Kanban的鄉民們,除了布置一個實體看板以外,通常也會找一個軟體系統,把實體看板的資料建一份到電腦裡面。Teddy在導入Scrum的時候,用的是ezScrum這套免費的軟體(可以從這裡下載),還滿好用的 ![]() 。前一陣子Teddy在讀《Lean from the Trenches: Managing Large-Scale Projects with Kanban》這本書的時候,書中提到可以用免費的Google Drawing軟體來「手動繪製看板(Kanban)」。因為Kanban方法強調每個團隊在找出可以順利合作的工作流程之前,專案的工作看板內容可能會一直調整。既然看板內容在團隊開發流程穩定之前會一直調整,那最簡單也最有彈性的方式,就是用手畫。
。前一陣子Teddy在讀《Lean from the Trenches: Managing Large-Scale Projects with Kanban》這本書的時候,書中提到可以用免費的Google Drawing軟體來「手動繪製看板(Kanban)」。因為Kanban方法強調每個團隊在找出可以順利合作的工作流程之前,專案的工作看板內容可能會一直調整。既然看板內容在團隊開發流程穩定之前會一直調整,那最簡單也最有彈性的方式,就是用手畫。
要用Google Drawing來畫工作看板很簡單,首先鄉民們要能夠使用Google線上文件,然後先產生一個空白的Drawing文件。
這是一個空白的Drawing文件。
接下來直要用工具列上面的繪圖工具,把工作看板畫出來就好了。先來畫一個標準的Scrum Taskboard。
如果要畫像第一張圖那麼大,有點小複雜的工作看板,那怎麼辦?很簡單,Google Drawing的「畫布」是可以自行加大的。如下圖所示,用滑鼠拖拉畫布右下角的那個三角形符號,就可以調整畫布的大小。
鄉民們可以為每一個sprint產生一個Google Drawing文件,這樣就可以保存每個sprint的工作看板資料。知道怎麼保存每個sprint的看板之後,最後還剩下一個問題:「別人怎麼看到或是修改剛剛建好的工作看板內容?」這也很簡單,如下圖所示,按下右上角的Share按鈕,就可以跟其他人分享這份工作看板文件。
把要分享者的email輸入到Add people: 欄位,完成之後按下Done按鈕就可以了。
***
友藏內心獨白:好懷念以前今天都會放假的日子啊 ![]() 。
。
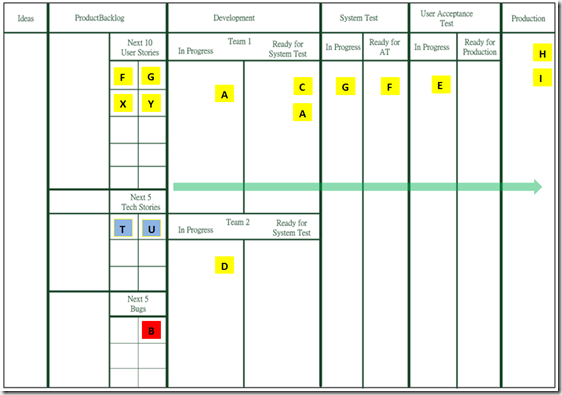
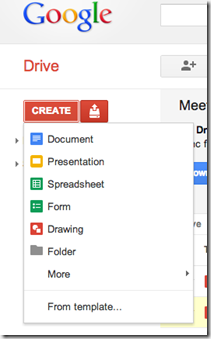
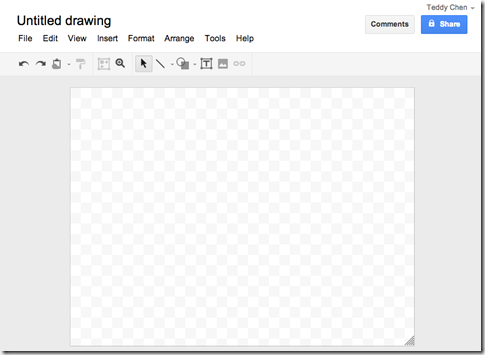

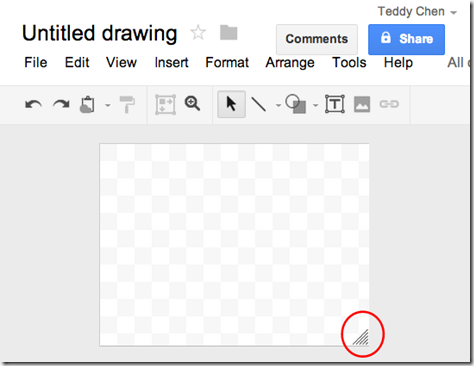


沒有留言:
張貼留言